Sales-Tracker Datenbank erstellen in Notion (Tutorial)
- Anna Turner

- 29. Juli 2024
- 6 Min. Lesezeit

Um strategische Entscheidungen für mein Business treffen zu können, brauche ich einen Überblick über meine wichtigsten Business-Kennzahlen - allen voran meine Umsätze. Dafür habe ich mir eine Sales-Tracker Datenbank in Notion* gebaut, mit der ich u.a.:
Jahresvergleiche erstellen
Meine Umsätze nach Angebotsart aufschlüsseln
Angebote Monat für Monat vergleichen kann
Diese strukturierte Darstellung hilft mir dabei zu verstehen, wie sich meine Umsätze zusammensetzen, wie sie sich im Laufe der Jahre verändert haben und welche meiner Angebote lukrativ sind und welche nicht. In diesem Tutorial möchte ich dir zeigen, wie du deine eigene Sales-Tracker Datenbank erstellst und welche Notion-Funktionen du dafür nutzen kannst.
Schritt 1: Datenbank anlegen
Erstelle eine neue Seite in deinem Notion-Workspace. Ich habe für meine Seite den Titel „Finanzen” gewählt, da ich hier alle möglichen Infos rund um meine Business-Finanzen sammle. Mit einem Klick aufs Plus-Zeichen oder dem Kürzel /datenbank kannst du dann auf dieser Seite eine neue Datenbank mit dem Titel „Sales Tracker” anlegen.
💡 Tipp: Wähle die Option „Datenbank - Inline”. Damit erscheint deine Datenbank direkt auf der Finanzen-Seite und es wird keine eigene Unterseite dafür erstellt. Das ist nämlich nicht notwendig.

Schritt 2: Eigenschaften hinzufügen
Jeder Datensatz (also jede Zeile) in einer Notion-Datebank kann mit beliebig vielen Eigenschaften versehen werden. Diese sind besonders hilfreich, um Datensätze zu gruppieren, sortieren und filtern, aber dazu später mehr. Um eine neue Eigenschaft hinzuzufügen, klick auf das + Zeichen rechts oben in deiner Datenbank.
Für deine Sales-Tracker Datenbank benötigst du folgende Eigenschaften:
Jahr (Auswahl)
Quartal (Auswahl)
Monat (Auswahl)
Umsatz Angebote / Kund*innen (Zahl)
Gesamtumsatz (Rollup)
optional Umsatzziel (Zahl)
optional Ziel erreicht (Formel)
optional Angebote (Auswahl oder Verknüpfung)
optional Angebotsart (Auswahl oder Verknüpfung)
Es reicht, wenn du diese zunächst einfach anlegst, alle weiteren Einstellungen treffen wir in den folgenden Schritten.
Schritt 3: Datensätze erstellen
Wenn du eine neue Datenbank anlegst, enthält diese automatisch 3 Datensätze oder Zeilen. Für deinen Sales-Tracker solltest du zunächst noch 9 weitere hinzufügen - eine Zeile für jedes Monat. Genau so benennst du diese dann auch, z.B. 08/2024.
Am besten befüllst du auch gleich die Eigenschaften Jahr, Quartal und Monat mit den passenden Informationen. Du kannst diese entweder direkt ins ausgewählte Feld schreiben oder du klickst auf die Eigenschaft und dann auf „Eigenschaft bearbeiten” um verschiedene Optionen (z.B. Monatsnamen) hinzuzufügen, die später wie ein Dropdown-Menü erscheinen, wenn du aufs Feld klickst.

Diese Kategorisierung über die Auswahl-Eigenschaft ist extrem wichtig, weil du dadurch die Filter- und Gruppieren- Funktionen nutzen kannst. Diese benötigst du für verschiedene Ansichten deiner Datenbank, z.B. um Ansichten für einzelne Jahre zu erstellen oder deine Umsätze aus dem August 2024 mit denen aus Vorjahren zu vergleichen.
Am Ende dieses Schritts sollte deine Datenbank in etwa so aussehen:

💡 Tipp: Nutzt du Notion-KI kannst du das korrekte Jahr, Quartal und Monat automatisch von künstlicher Intelligenz auswählen lassen. Schalte dazu „KI-Autofill” in den Eigenschafts-Einstellungen ein und nutze folgende Prompts:
Jahr:
Select the correct year based on the item name.
Quartal:
Select the correct quarter based on the item month:
Jänner, Februar, März = Q1
April, Mai, Juni = Q2 Juli, August, September = Q3 Oktober, November, Dezember = Q4
Monat:
Select the correct month based on the item name:
01 = Jänner 02 = Februar 03 = März 04 = April 05 = Mai 06 = Juni 07 = Juli 08 = August 09 = September 10 = Oktober 11 = November 12 = Dezember
Schritt 4: Unter-Elemente erstellen
Jetzt wird es spannend. Dein Monatsumsatz setzt sich ja aus verschiedenen Angeboten oder Kund*innen zusammen. Auch diese solltest du in deiner Datenbank darstellen. Dazu musst du zunächst Unter-Elemente in den Datenbank-Einstellungen aktivieren.

Jetzt erscheinen links neben deinen Datensätzen Toggle-Schalter und du kannst weitere untergeordnete Datensätze hinzufügen, um darzustellen aus welchen Angeboten oder Kund*innen sich deine Monatsumsätze zusammenstellen.
Ich zeig dir, wie ich das aufgebaut habe:

Meine Haupteinnahmequellen waren 2023 meine Agentur, 1:1 Angebote wie Strategie-Calls oder Business-Checks, Workshops und Vorträge, Onlinekurse sowie Bücher und Affiliate-Provisionen. Für jede dieser Gruppen habe ich einen eigenen Datensatz unter 08/2023 erstellt. Wenn sich die Umsätze einer dieser Gruppen aus mehreren Angeboten zusammengesetzt haben, habe ich weitere Unter-Elemente erstellt, wie du am Beispiel meiner Onlinekurse sehen kannst.
Schritt 5: Umsätze eintragen
Endlich kommen wir zum eigentlichen Zweck dieser Datenbank: der Auflistung deiner Umsätze. Dafür hast du ja bereits zwei Eigenschaften angelegt: Umsatz Angebote / Kund*innen und Gesamtumsatz. In erstere trägst du selbst ein, wie viel du mit dem jeweiligen Angebot oder Kund*innenprojekt in diesem Monat verdient hast.
Die zweite ist eine sogenannte Rollup-Funktion, die automatisch Informationen aus einer verknüpften Datenbank zieht. Diese setzen wir so auf, dass sie die Beträge aus der Spalte Umsatz Angebote / Kund*innen zusammenrechnet und die Summe davon in der Spalte Gesamtumsatz anzeigt.
Dazu klickst du auf „Eigenschaft bearbeiten” und auf „Verknüpfung”. Hier wählst du die Option Element (untergeordnet). Das bedeutet, dass in dieser Spalte Informationen aus den jeweiligen Unter-Elementen eines Datensatzes herangezogen werden. Welche das sind, bestimmst du über „Eigenschaft”. Wähle hier die Eigenschaft Umsatz Angebote / Kund*innen. Da es sich bei dieser Eigenschaft um eine Zahl handelt, erscheint automatisch eine weitere Einstellung, nämlich „Berechnen”. Hier wählst du zuerst Weitere Optionen und dann Summe. Et voilà. In Sekundenschnelle wird nun dein Gesamtumsatz für diesen Monat ausgerechnet.

🚨 Achtung! Hast du deine Angebote auf 3 Ebenen aufgeschlüsselt, wie ich mit meinen Onlinekursen, wird in der Spalte Gesamtumsatz ausgerechnet, wie viel du mit den einzelnen Unterangeboten eingenommen hast. Diese Zahl musst du manuell in die Spalte Umsatz Angebote / Kund*innen auf der nächsthöheren Ebene kopieren, damit am Ende der errechnete Monatsumsatz stimmt.

Schritt 6: Verschiedene Ansichten erstellen
Damit deine Datenbank übersichtlich bleibt, erstellst du zum Schluss verschiedene Ansichten für jedes Jahr. Dazu klickst du aufs + Zeichen in der Ansichtsleiste und wählst den passenden . auf den Filter-Button oder wählst in den Datenbank-Einstellungen Filter. Jetzt erscheint eine Liste der verfügbaren Eigenschaften. Wähle hier Jahr und das Jahr, das du angezeigt bekommen möchtest. Zum Schluss kannst du die Spalte Jahr in dieser Ansicht ausblenden.

Eine weitere spannende Ansicht ist der Jahresvergleich, wo du einzelne Monate über die Jahre hinweg miteinander vergleichen kannst. Nutze dazu die Gruppieren-Funktion und wähle die Eigenschaft Monat. Notion zeigt dann eine alphabetisch gereihte Liste der Monate an, die du noch manuell umreihen musst.

Danach klickst du in den Datenbank-Einstellungen auf Sortieren und wählst die Eigenschaft Jahr. Dadurch werden deine Datensätze automatisch aufsteigend gereiht.

Und so sieht das Ganze am Ende aus. Jetzt siehst du auf einen Blick, wie sich deine Monatsumsätze im Laufe der Jahre verändert haben und erfährst, was deine umsatzztärksten Monate sind. Mit der Berechnen-Funktion am Ende jeder Spalte kannst du zusätzlich den durchschnittlichen Umsatz für jeden Monat anzeigen lassen, wie in meinem Beispiel.

(Optional) Umsatzziel festlegen
Im Grunde genommen hast du schon jetzt eine funktionale Sales-Tracker Datenbank. Vielleicht möchtest du aber, so wie ich, im Vorfeld ein Umsatzziel für jeden Monat festlegen. Erstelle dazu eine neue Spalte mit der Eigenschaft Zahl und trag deine monatlichen Ziele ein.
Wenn du nun die beiden Spalten Umsatzziel und Gesamtumsatz miteinander vergleichst, siehst du, ob du dein Ziel erreicht hast oder nicht. Ich geh aber noch einen Schritt weiter und nutze die Eigenschaft Formel, um mir das von Notion automatisch anzeigen zu lassen. In einer weiteren Spalte mit dem Titel „Ziel erreicht” tippe ich folgende Formel ein:
ifs(
Gesamtumsatz < Umsatzziel, "📉",
Gesamtumsatz == Umsatzziel, "🎯",
Gesamtumsatz > Umsatzziel, "📈",
""
)Jetzt errechnet Notion, ob mein Gesamtumsatz kleiner, gleich oder höher als mein Umsatzziel für diesen Monat ist und spuckt mir am Ende das passende Emoji aus.

(Optional) Angebote gruppieren
Eine letzte Möglichkeit deine Datenbank sinnvoll zu nutzen ist, deine Umsätze nach Angebot zu gruppieren. Dazu erstellst du zunächst eine Eigenschaft, in der du deine einzelnen Angebote (oder Kund*innenprojekte) einträgst. Du kannst dazu entweder den Eigenschaftstyp Auswahl wählen, oder - wenn du so wie ich eine eigene Datenbank mit deinen Angeboten erstellt hast - den Typ Verknüpfung, um dann aus jenen Datensätzen die passenden Angebote auszuwählen.
Als nächstes ordnest du jedem Datensatz ein Angebot zu, so wie du das schon mit den Monaten und Jahren getan hast. Teilweise musst du dich hier auf deine untersten Ebenen begeben, zum Beispiel wenn du so wie ich in einem Monat mehrere Onlinekurse gleichzeitig verkauft hast.

Danach erstellst du eine neue Ansicht und gruppierst nach der Eigenschaft Angebote. Jetzt werden dir alle Datensätze zu den jeweiligen Angeboten angezeigt und du kannst die Gesamtsumme deiner Umsätze pro Angebot berechnen. Damit siehst du auf einen Blick, welches deiner Angebote im Laufe der letzten Jahre am lukrativsten war. Clever, oder?
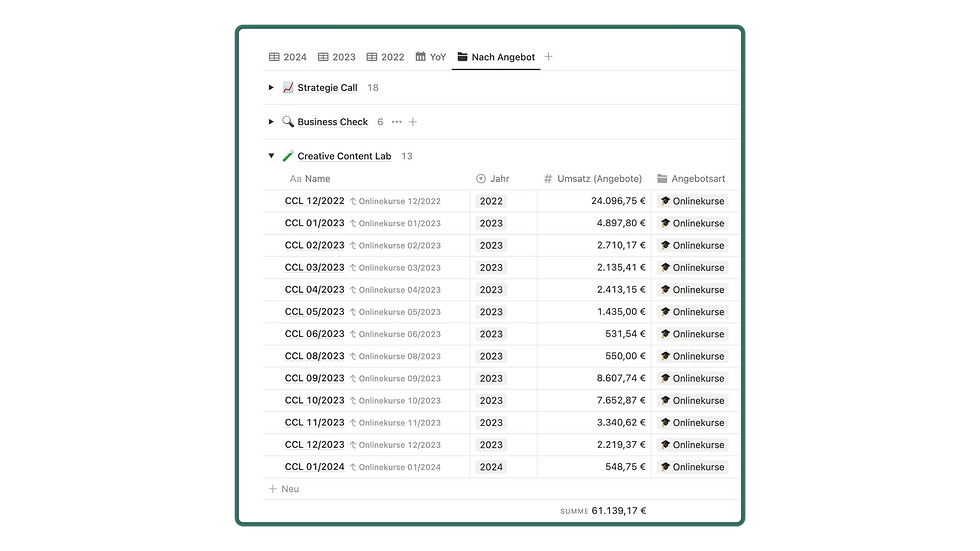
Warum nicht einfach ein Buchhaltungstool nutzen?
Natürlich könnte ich mir den Aufwand sparen, all diese Daten in Notion einzutragen und einfach ein Buchhaltungstool nutzen. Allerdings finde ich, dass die vielen Funktionen, die Notion bietet, nicht ersetzt werden können. Gerade die Verknüpfung mit meinen Angeboten erachte ich als äußerst sinnvoll, da ich so wichtige Daten an verschiedensten Stellen ausspucken und ändern kann.
Außerdem nimmt die Datenbank, wenn sie einmal aufgesetzt ist, nicht mehr viel Zeit in Anspruch. Einmal pro Monat, wenn ich meine Buchhaltung erledige, trage ich alle Umsätze ein und bekomme am Ende einen tollen Überblick, der mir hilft, strategische Entscheidungen zu treffen.
Bei mit * gekennzeichneten Links handelt es sich um Affiliate-Links.










Comments